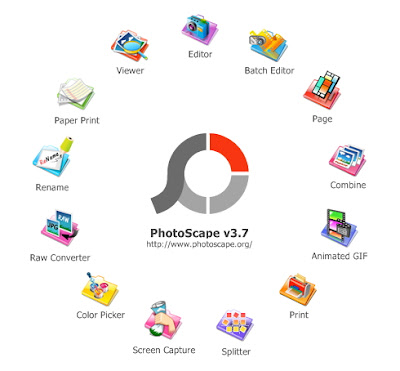Cara Print Foto Menggunakan PhotoScape
Table of Contents
Bangiz - Di saat penggunaan internet untuk mobile semakin meningkat, namun ketersediaan komputer atau laptop juga diperlukan untuk hal-hal tertentu. Apalagi kalau gadget yang Anda gunakan belum support untuk bisa melakukan print secara langsung terhadap printer yang digunakan. Karena untuk bisa melakukan print langsung dari gadget ke printer, keduanya harus support wifi (wireless fidelity).
Apabila Anda menggunakan komputer maupun laptop, tentunya bisa dengan mudah untuk print dokumen maupun foto. Ada banyak cara untuk print foto sesuai dengan kebutuhan tentunya. Adapun untuk saat ini yang akan admin bahas yaitu cara print foto menggunakan software PhotoScape. Penggunaannya mudah dan freeware menjadi salah satu kelebihannya jika dibanding dengan editor foto lainnya.
Anda bisa mendownload melalui situs PhotoScape.org lalu install terlebih dahulu jika belum memiliki softwarenya. Jika sudah ada, lanjut ke tutorialnya berikut ini:
1. Buka PhotoScape, lalu pada menu utama pilih Print.
2. Pilih foto untuk diprint melalui kolom folder PC Anda sebelah kiri. Anda bisa memilih foto lebih dari satu, sebagai contoh di sini 2 foto.
3. Seleksi foto untuk diprint kemudian tarik ke kolom atas atau tengah.
4. Selanjutnya ialah mengatur ukuran, melalui kolom sebelah kanan. Pilih Thumbnail Print, tentukan jumlah kolom dan baris per halaman. untuk contoh, 2 row dan 1 col. Pengaturan lainnya:
- Filename Height: Untuk menampilkan nama file dan ukurannya.
- Intervals (mm): Untuk mengatur jarak foto dengan bagian terluar atau dengan foto lainnya jika terdapat beberapa foto.
- Stretch: gambar akan terlihat full dan memenuhi ukuran kertas tersedia, bisa jadi foto tertarik ke atas atau ke samping.
- Paper Full: Kertas akan full dan gambar bisa saja terpotong.
- Image Full: Gambar akan terlihat utuh dan kertas bisa saja menyisakan ruang kosong.
- DPI (Dots per inch): Silahkan pilih jumpah DPI lalu tentukan juga perataannya.
- Gamma: Untuk mengatur intensitas foto supaya lebih cerah atau lebih gelap.
- Draw outline for photo: Untuk membuat garis luar di sekeliling foto.
- Auto-Rotate by 90 degrees: Foto akan merotasi otomatis 90 derajat jika fungsi ini dicentang.

5. Print Setup, ini penting untuk menentukan kualitas hasil print, di samping jenis printer yang digunakan. Namun perlu diketahui, pengaturan berikut ini perlu diperhatikan:
- Printer: Pastikan nama komputer yang digunakan sudah benar dengan status Ready.
- Paper: Pastikan juga ukuran kertas benar, baik itu A4, A5, A6, Legal, Letter, atau lainnya.
- Orientation: Ini adalah posisi kertas, prtrait atau landscape.
Selanjutnya klik Properties hingga muncul jendela munculan.
- Paper Type: Silahkan pilih jenis kertas foto sesuai dengan yang digunakan.
- Quality: Untuk mendapatkan hasil terbaik, sebaiknya pilih High quality.
Jangan lupa klik OK buat menyimpan pengaturan.
6. Klik Print, pada print dialog tentukan berapa jumlah copy diinginkan, lalu klik Print.
Itulah teknik print foto menggunakan software PhotoScape menurut +Bangiz. Mudah-mudahan hasilnya sesuai dengan yang diharapkan. Nantikan tips dan trik lainnya, untuk berbagi kepada teman-teman Anda silahkan gunakan tombol sosial media dibawah.
Itulah teknik print foto menggunakan software PhotoScape menurut +Bangiz. Mudah-mudahan hasilnya sesuai dengan yang diharapkan. Nantikan tips dan trik lainnya, untuk berbagi kepada teman-teman Anda silahkan gunakan tombol sosial media dibawah.