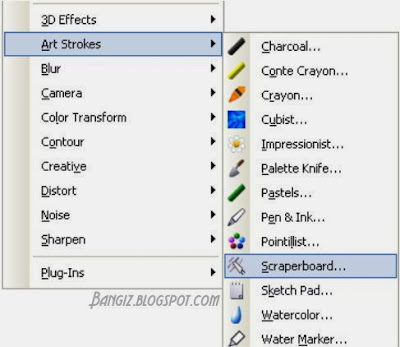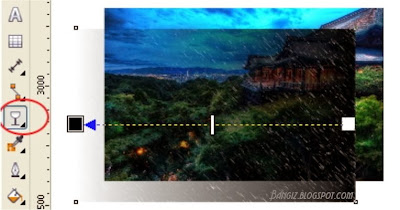Cara Membuat Efek Hujan Pada Foto Dengan CorelDRAW
Table of Contents
Bangiz - Untuk Anda yang suka menggunakan software editor khususnya
disini CorelDRAW, berikut ini admin akan berbagi cara tentang bagaimana membuat efek hujan dengan menggunakan CorelDRAW. Untuk Anda
yang sudah bisa mungkin bisa menambahkan atau memperbaiki apabila ada yang
kurang dari tutorial kali ini supaya menjadi lebih baik.
Untuk yang belum tahu, mudah-mudahan bisa menambah ilmu Anda tentang CorelDRAW ini. Oke langsung saja pada pembahasannya berikut ini:
Untuk yang belum tahu, mudah-mudahan bisa menambah ilmu Anda tentang CorelDRAW ini. Oke langsung saja pada pembahasannya berikut ini:
1. Insert image yang akan diberi efek, misalnya:
2. Buat kotak dengan Rectangle tool di Toolbox > beri warna
putih.
Pada menu bar pilih Bitmaps > Convert to Bitmaps... >
Atur kotak dialognya.
3. Kemudian pada Menu Bar > Bitmaps
> Art Srokes > pilih Scaperboard...
4. Untuk parameternya, pada Scrape to
pilih Color. Atur Density dan Size, untuk melihat klik Preview terlebih dahulu
dan kalau sudah cocok pilih OK.
Adapun dari contoh pengaturan di atas adalah seperti gambar berikut:
5. Selanjutnya pada Menu Bar > pilih Effects >
Transform > Invert
6. Dekatkan atau letakkan pada object gambar, hasilnya seperti gambar dibawah ini:
7. Berikutnya klik Transparency tool di Toolbox arahkan dan
klik pointer pada objek kemudian drag.
8. Atur Property Bar-nya seperti ini dan hasilnya seperti gambar berikut. Apabila kurang sesuai, Anda bisa mencoba efek yang lain tinggal klik saja tanda panah ke bawah.
9. Berikutnya pilih / blok kedua gambar lalu tekan C dan E untuk membuat rata tengah antara gambar dan efek yang di buat. Untuk hasil akhirnya adalah seperti ini:
 |
| Gambar efek hujan |
10. Terakhir tinggal Save ke dalam bentuk JPG, GIF, PNG, BMP atau yang lainnya. Kalu belum tahu silahkan baca artikel Cara Merubah File CorelDRAW ke JPG.
Sekian tutorial kali ini, pastinya akan mudah untuk dipelajari dan dipraktekkan. Selamat mencoba!!