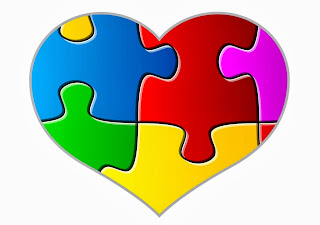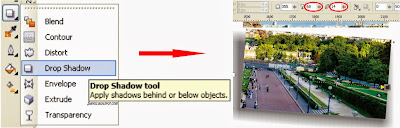Cara Membuat Efek Puzzle Dengan CorelDRAW
Table of Contents
Bangiz - Tutorial kali ini admin akan berbagi tentang desain, yaitu cara membuat efek puzzle dengan menggunakan CorelDRAW. Adapun Corel yang digunakan sebagi contoh disini adalah CorelDRAW 5. Bentuk puzzle yang di dapatkan bisa bentuk biasa (regular) dan irregular atau bentuk lain yang sesuai dengan keinginan Anda, itu tergantung kreatifitas Anda sebagai pembuat.
Menggunakan bentuk yang regular
Pada Corel, buka atau import gambar yang akan dibuat. Kemudian pada property bar atur ukuran gambar atau untuk ukuran bebas klik gambar lalu tekan Shift + tarik sudut gambar dengan pointer mouse.
 |
| Atur ukuran gambar |
Selanjutnya pada toolbox, cari Polygon tool > klik segitiga kecil > pilih Graph Paper (D).
Selanjutnya drag ke gambar untuk membuat grid. Usahakan ukuran grid sama dengan ukuran gambar atau sedikit lebih kecil dari ukuran gambar.
Berikutnya klik lalu pilih menu Effects >
PowerClip > Place Inside Container ...
Untuk hasilnya kurang lebih seperti ini:
Untuk mengedit gambar, pilih klik kanan pada gambar lalu pilih Edit Contents. Pada saat Edit Contents ini gambar dan grid akan terpisah jadi
Anda bisa menyesuaikan ukuran gambar dengan ukuran grid. Kalau sudah
beres, klik kanan pada gambar lalu pilih Finish Editing This Level.
Tahap berikutnya pilih semua objek (Ctrl+A) kemudian klik Ungroup All untuk memisahkan bagian-bagian grid tadi. Sedangkan untuk menghilangkan garis-garis pinggir klik kanan pada tanda yang berada pada color palet.
Selanjutnya drag bagian-bagian gambar sesuai selera Anda.
Untuk membuat efek supaya lebih menarik, Anda bisa memutar gambar beberapa derajat. Caranya klik dua kali pada gambarsampai muncul tanda rotasi seperti berikut ini;
Jika tertarik, Anda juga bisa menambahkan efek shaddow pada gambar. Caranya klik pada menu Blend tool lalu pilih Drop Shadow. Sekarang klik pada bagian gambar untuk mengatur panjang shadownya. Anda juga bisa mengatur ketebalan dan lainnya, lihat gambar.
Menggunakan bentuk yang irregular
Pertama kita import dulu gambar lalu buat bentuk bebas sesuai keinginan Anda. Contohnya gambar di bawah:
Pada intinya sama saja seperti membuat pada bentuk regular yaitu Effects > PowerClip > Place Inside Container. Kemudian membuat Graph Paper lalu gunakan lagi PowerClip > Edit PowerClip, kalau sudah klik Stop Editing Contents. Gunakan Ctrl+ A untuk menyeleksi semua objek, pilih Ungroup All, klik kanan pada tanda kemudian drag hasil gambar yang telah terpisah, beri rotasi, efek shadow atau lainnya. Hasilnya adalah seperti berikut ini: